Creating a bootable USB is simple. There are many tools like Rufus that are extremely effective and easy to use. But there are times when we want to create a single multiboot USB that can be used to run multiple ISO files and is easy to use.
There are a few options for creating a multiboot USB like YUMI, MultiBootUSB live USB creator, SARDU MultiBoot USB and WinSetupFromUSB. But I have always been reluctant to use these software most of the time because normally, they are not easy to handle.
Ventoy is an opensource tool used to create multi-boot USB flash drives. Unlike other tools, one does not need to repeatedly format their USB drives in order to flash a new operating system in it. Multiple ISO files can be placed within the USB and can be booted from.
Table of Contents
Why use Ventoy?
The biggest benefit of Ventoy is that you just have to install it once. It will create a separate partition on the USB drive. If you want to add another bootable ISO image, just copy the image to that partition and it will be available for boot.
All ISO images from Microsoft, as well as other Linux operating systems can be carried within the same USB drive.
Let’s go through the steps of configuring Ventoy.
How to create a multi-boot USB flash drive using Ventoy
- Download Ventoy installation package. Extract Ventoy files to a separate folder
- Make sure to plug in the USB flash drive and then run the Ventoy2Disk application.

The application will automatically detect any USB flash drives on the local computer and show it below the Device. - If you wish to make a new installation from scratch, click Install. This will format the USB drive and remove any data on it. However, if you wish to only upgrade to the newer Ventoy version, click Update. This will make no changes to the data on the USB flash drive, including the existing ISO files.
Please note that Ventoy will create two partitions on the USB storage device. One partition is for booting from the USB while the other partition can be used for storing the ISO files.
How to boot from multi-boot USB flash drive
Once the USB is ready, all you need to do is copy the ISO files to it. According to the creators of Ventoy, more than 450 ISO images have been tested. Here is a list of the tested images.
- After copying the required image(s), keep the USB plugged in and reboot the computer.
- Press F12 to bring up the temporary computer startup menu.
- There will be two USB bootable devices on the list. Select EFI USB Device to boot to the Ventoy menu.

- The screen will then display a list of the ISOs present on the USB, from which you may select to boot from and continue with the installation.
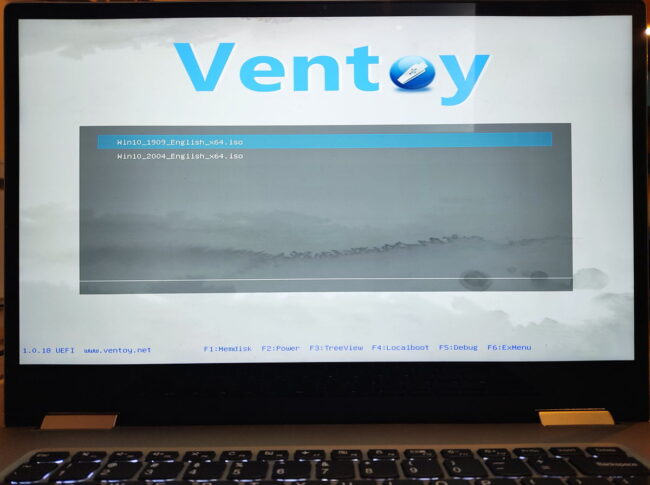
Carrying More Than One Operating System
This is what Ventoy is all about: containing multiple operating systems in the same USB drive, and using the same USB for daily portability as well. Meaning, it can still be accessed as a regular USB drive even after it has been formatted using Ventoy.
To add more ISO files to the USB, simply copy the ISO file, navigate to the USB drive using the Windows Explorer, and paste the ISO there. It is that simple.
If you wish to remove an ISO, navigate to the USB drive again and simply delete the ISO image of the operating system you want to remove.
How often do you have to create a new bootable USB?









2 comments
Pradip Shah
I have been using Yumi available from Pen Drive Linux site for several years now. Will give this a try if I can just copy any ISO and make it work. Would certainly go a long way for replacing any installation ISO with a newer version.
Usman Khurshid
Yes I’m loving the tool. Now I can just put any no. of ISO images without extracting anything and it starts working. You’re highly recommended to try :-)