Update: The new and improved Media Player now comes preinstalled with Windows 11 and removes both the legacy Windows Media Player as well as Groove Music. Now you can play your videos and your audio using a single app.
That said, Windows 10 stills come with 2 separate apps for videos and audio and do not support the new Media Player like Windows 11.
Since the new Media Player is now available for everyone, you can download it for your Windows 11 PC from the given link below, in case you had uninstalled it:
https://apps.microsoft.com/store/detail/windows-media-player/9WZNCRFJ3PT?h1=en-us&gl=us
Microsoft had earlier released a new media player for Windows 11 Insiders, which replaced the Groove Music application and can play both audio and video files. The good news is that the same application can now be installed on Windows 11 Stable without having to join a beta testing program for the operating system.
Unfortunately, the method we are about to discuss does not apply to any version of Windows 10, since the app is designed for only the Windows 11 operating system.
Furthermore, to install the new Media Player on your PC, you must have Windows 11 Build version 22000.346 or higher.
You can check your OS build version and edition by typing in winver in the Run Command box.
Let us show you how to get the new Media Player on your Windows 11 PC.
Table of Contents
How to Install New Media Player on Windows 11 Stable
Microsoft plans to replace the Groove Music app, as well as the legacy Windows Media Player in Windows 11. However, only Groove Music is currently replaced, while the Windows Media Player is available through Windows Tools after upgrading to the new Media Player.
Follow the given steps below to upgrade your Media Player to be more in tone with Windows 11, and benefit from the new features:
-
Begin by opening the rg-adguard.net website in any web browser.
-
On the website, ensure that the URL (link) is selected in the left-most drop-down menu, then paste the following link into the text field next to it.
https://www.microsoft.com/en-us/p/groove-music/9wzdncrfj3pt
-
Now click on the drop-down menu to the right of the text field and select Fast. Then click the check box.

Enter details as specified to install new Media Player in Windows 11 -
From the generated list, click on the following to download the app’s installation package:
Microsoft.ZuneMusic_11.2111.54.0_neutral_~_8wekyb3d8bbwe.msixbundle

Download the installation package for new Media Player Note: Your browser may consider the downloaded file as malware, but we assure you that it is not and is safe to use. Click Keep to save the downloaded file.
-
Now run the download package and click Update to install the new Media Player.

Install the new Media Player
Once the installation is complete, which should only take a few seconds, the new Media Player will launch automatically.
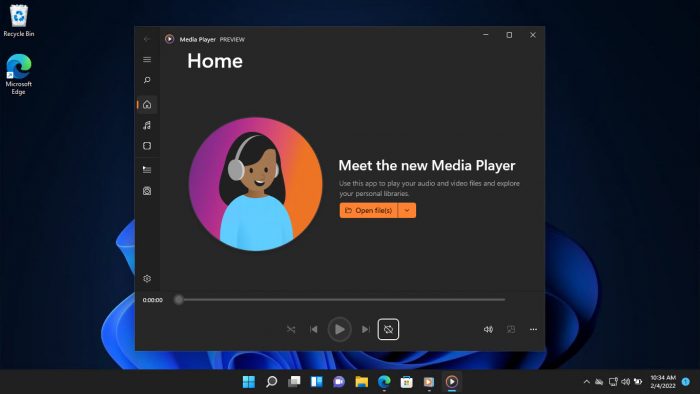
You can now begin using the app to play your favorite music and videos and create your playlists. You can learn about the new design and features of the app in our previous post.
You will notice that the Groove Music application is no longer available on your computer. This is because it has been upgraded to the new Media Player app, while the legacy Media Player can be used simultaneously with the new app.

Uninstall New Media Player
If you do not like the new Media Player on your PC, you can remove it. However, it will not bring back the Groove Music application. Instead, uninstalling the new Media Player app will only leave you with the legacy Windows Media Player.
If you still wish to proceed with the new application’s removal, follow these steps:
-
Navigate to the following:
Settings >> Apps >> Install apps
-
Now search for “Media Player” from the search bar, and then click the ellipses (3 dots) in front of “Media Player.”

Search for Media Player -
From the expanded menu, click Uninstall. Then click Uninstall again when asked for confirmation.

Uninstall Media Player
The new Media Player will now be removed from your computer.
Closing Words
Since the new Media Player can now be installed on the stable Windows 11 channel, we believe Microsoft is ready to officially launch it soon. If they were, we would say it is a major upgrade, since the older applications are no longer in tune with Windows 11, and may be the only antique apps left from the previous versions of the operating system.
Furthermore, the new app centralizes your videos and your audio in one place. You can install it on your Windows 11 PC using the guide given above, and let us know what you think of it in the comments section.






