Most Windows 10 modern system apps cannot be uninstalled from the Settings (Apps and Features). This includes the Microsoft Store. If you go to Apps and Features and search for Microsoft Store, you will find that the Uninstall option will be disabled. You can either reset or terminate the Microsoft process.
Since most new apps, including device drivers and DirectX updates, are delivered through the Microsoft Store, it has become a crucial part of the Operating System functionality.
If you are having issues with Microsoft Store, the best way to fix it is to reset the store configurations and settings.
In this article, we’ll discuss how to reinstall Microsoft Store without reinstalling the entire Windows 10.
Table of Contents
Completely remove Microsoft Store from Windows 10
Before reinstalling, it is important to remove the Microsoft Store from Windows 10.
Open PowerShell as an administrator and run the following command:
Get-AppXPackage | Remove-AppxPackage
This command removes all Microsoft built-in applications from the OS, including the Store itself. Since Microsoft Store is also gone, you will not be able to download and install other Microsoft applications, such as Calculator, Your Phone, etc.
How to reinstall Microsoft Store
There are two ways to reinstall the Store. Let us see how you may do so.
Reinstall Microsoft Store using Windows PowerShell
If you cannot find the Store on your PC or it has been corrupted and won’t open, you can use the guide below to reinstall it from scratch!
- Open Windows PowerShell using administrative privileges.
- Now enter the following command:
Get-AppxPackage -allusers Microsoft.WindowsStore | Foreach {Add-AppxPackage -DisableDevelopmentMode -Register "$($_.InstallLocation)\AppXManifest.xml"}
You may now notice that the Microsoft Store has started re-appearing when searching for it in the Search Box.
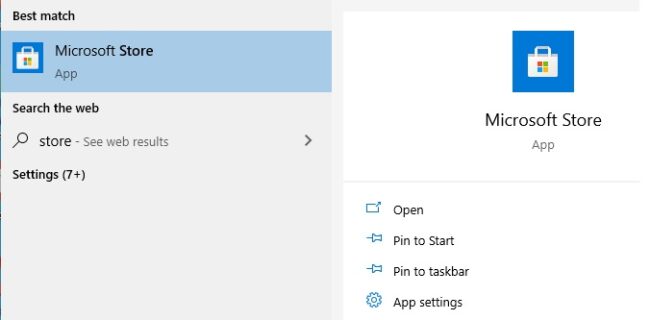
You should now be able to download and install all other essential apps through the Microsoft Store. However, if you have encountered an error while reinstating the Store, it is likely that the necessary packages have also been removed from your PC. In this case, you will need to use the method described below.
Download Microsoft Store Installer Package
This method can be adapted when the first one is of no good. Using this method, you can download the required files and folders through a third-party website that provides official Microsoft sources. Use the guide below to reinstall Microsoft Store on your PC.
- Visit the website provided below through any browser:
<a href="https://store.rg-adguard.net/" class="rank-math-link">https://store.rg-adguard.net/</a> - Now enter the following URL in the textbox provided on the website, select Retail, and then click Search (tick):
https://www.microsoft.com/en-us/p/microsoft-store/9wzdncrfjbmp
- Now download the following 4 packages from the page by clicking on them. Note to choose the platform version (32-bit or 64-bit) according to your Operating System:
- Microsoft.NET.Native.Framework.2.2_2.2.29512.0_x64__8wekyb3d8bbwe.Appx
- Microsoft.NET.Native.Runtime.2.2_2.2.28604.0_x64__8wekyb3d8bbwe.Appx
- Microsoft.VCLibs.140.00_14.0.29231.0_x64__8wekyb3d8bbwe.Appx
- Microsoft.WindowsStore_12010.1001.313.0_neutral___8wekyb3d8bbwe.AppxBundle
- Now that the packages have been downloaded, you can install them by using the command below. Remember to install “.appx” packages first, as they are needed to install the “.appxbundle” at the end.
Add-AppxPackage -Path "C:\Users\subhan\Downloads\Microsoft.NET.Native.Framework.2.2_2.2.29512.0_x64__8wekyb3d8bbwe.Appx"
- Now repeat the process to install the other packages by changing the package’s name in the command. Install the “.appxbundle” at the end.

If you encounter an error as such in the image above, you can ignore it. This means that the particular package is already installed and in use by another application.
Microsoft Store should now be installed successfully. You may check and run the application by searching for it in the Search Box.
Closing words
If the Store application is behaving abnormally, and you think it has been corrupted, you can use the command given earlier in the article to remove the application entirely and then perform a fresh installation.
Once the Microsoft Store has been reinstalled, you can then use it to download and install the required Microsoft applications and other third-party apps.








1 comment
Paul Cahill
Thanks for all the hard work finding this solution.