Every computer has a BIOS that starts the computer. We can configure different hardware settings in BIOS. To access BIOS, press the F2, F12 or DEL keys depending upon the manufacturer of the computer.
By definition, Basic Input/ Output System (BIOS) is a set of computer instructions within the firmware that controls the inputs and the outputs of the computer. It can be referred to as a series of algorithms for the hardware of the computer to function accordingly, that is controlled by the software. The microprocessor within the computer also performs its functions with the aid of the BIOS.
Some information in BIOS is valuable and is needed by the user from time to time. This includes computer serial no., asset tag, BIOS version, etc.
The problem is that the user has to restart the computer to access BIOS. It can’t be accessed directly from Windows.
There is a way by which we can extract some useful information from the computer BIOS. Let’s discuss:
Access BIOS information from Within Windows 10 using PowerShell
Go to the Start Menu and search for PowerShell. Right-Click Windows PowerShell and select Run as Administrator.
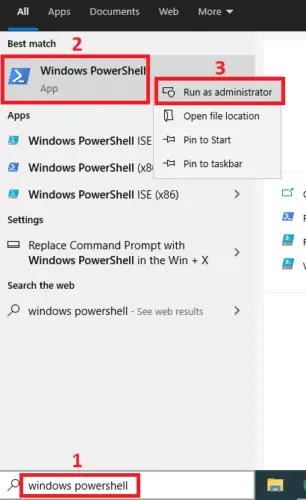
Run the following command in PowerShell to view all current BIOS settings:
Get-WmiObject -Class Win32_BIOS | Format-List *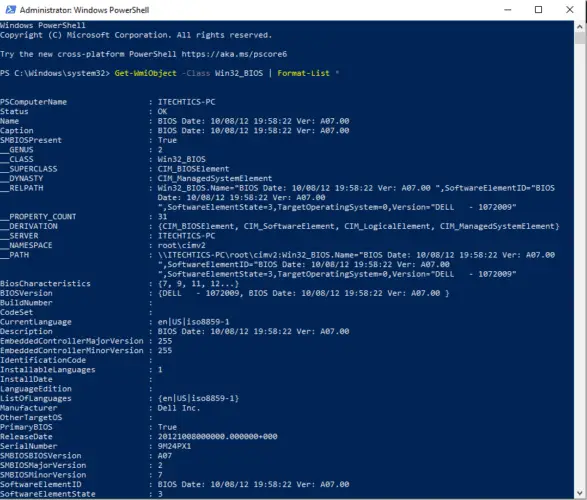
Some other useful information can also be obtained from PowerShell by using various commands.
If you wish to get computer Serial Number or Asset Tag, enter the following command:
Get-wmiobject Win32_systemenclosureView BIOS information from Within Windows 10 using Command Prompt
To only get the Serial Number, use the following command:
wmic bios get serialnumberIf you wish to obtain the BIOS version, enter the following command:
wmic bios get smbiosbiosversionA number of individualized information can be obtained from the BIOS. A list is automatically generated by the following command that suggests what commands you may enter to get the relevant information:
wmic bios get /? 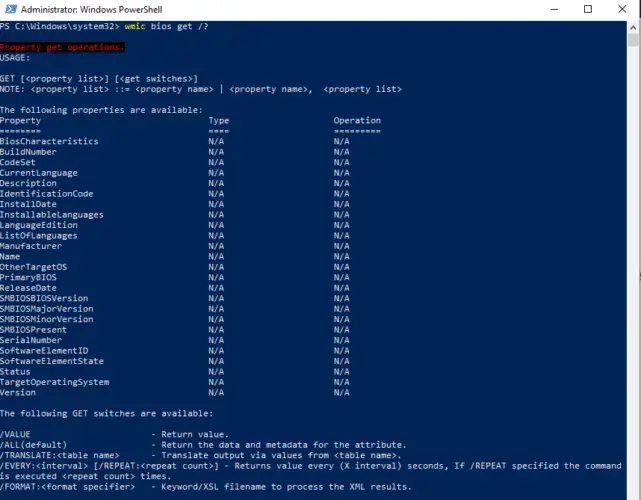
In the image shown above, it can be seen that the command has displayed a list of words that can replace the “/?” in the command wmic bios get /?. For example, if you wish to obtain the status of the machine, simply put in the following command:
wmic bios get status Moreover, another useful information that can be obtained is the memory (RAM) of the computer. This can be acquired from within the Windows PowerShell with the following command:
wmic memorychip get capacityThe displayed information will be of individual memory cards and the number will be displayed in bytes, as in the example below:
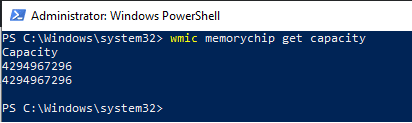
I hope this will be useful if you want to get information from BIOS while running Windows 10 and don’t want to restart the computer.
Is this information helpful for you? What type of information do you normally require from BIOS?








3 comments
Ryne Niduaza
How to obtain Bios password
Rémi
In relation to the article “How To Enable Hyper-V On Windows 10 Home”, I can’t see the info about “Virtualization Technology”. Does it get displayed or not by this command?
Thank you.
Usman Khurshid
To check if virtualization is enabled in BIOS, you can run the following command:
systeminfo |find "Hyper-V"