You may need .NET Framework for Windows 11 if you are running applications created in Microsoft Visual Studio. .NET Framework 2.0 and 3.5 are almost obsolete versions of the framework but are still needed for apps built in these frameworks.
In Windows 11, Microsoft has added .NET Framework installation as an optional Windows feature. But you will need to download the offline installer and install it separately if you’re using earlier versions of Windows like Windows 7 or earlier.
.NET Framework 2.0 and 3.5 are not installed by default. They simply need to be enabled in Windows 11 to start working.
In this post, we are going to show you how to install .NET Framework 3.5 on Windows 11, and how you can troubleshoot it if it fails to install the traditional way.
Table of Contents
Install .NET Framework 3.5 on Windows 11
Enable .NET Framework from Control Panel
- Open the Programs and features page by typing in appwiz.cpl in Run, and then click Turn Windows features on or off from the left of the page.

- In the Windows features popup window, check the box next to “.NET Framework 3.5 (Includes .NET 2.0 and 3.0)” and then click Ok. There is no need to check the child items unless you are a developer and the said options are required.

- The wizard will now start scanning the required files. In the next window, click “Let Windows Update download the files for you.”

- The necessary files will now be downloaded and .NET Framework 3.5 will be enabled. Click Close when it is finished.

.NET Framework 3.5 will now be enabled on your device. You can also perform the same with a simple cmdlet in Command Prompt.
Install .NET Framework 3.5 using Command Prompt
Here is an alternative way to enable .NET Framework 3.5 using Command Prompt. Note that this method also requires an active internet connection.
- Open Command Prompt with administrative privileges.
- Now run the following command while replacing DriveLetter with a letter for the volume where Windows 11 is installed (Usually drive letter C):
Dism /online /enable-feature /featurename:NetFx3 /All /Source:<em>DriveLetter</em>:\sources\sxs
.NET Framework 3.5 will now be enabled.
Install .NET Framework 3.5 using PowerShell
You can also install .NET Framework 3.5 using PowerShell. It works similar to Command Prompt but the commands for installation are different.
Open PowerShell as an administrator and run the following command:
Enable-WindowsOptionalFeature -Online -FeatureName "NetFx3"
This will automatically download, install and enable .NET Framework 3.5 on your PC.
Download and install .NET Framework (using web installer)
You can also install .NET Framework 3.5 through a web installer. This means that an internet connection will still be required. Download the web installer from the link below.
Download .NET Framework 3.5 SP1 Runtime
Once downloaded, right-click on the .exe file and click Run as administrator. The installation wizard will now run. Click “Download and install this feature.”

The wizard will then download and enable .NET 3.5 for you. Close the wizard when it finishes.
How to install .NET Framework 3.5 Offline
You can also install .NET Framework 3.5 on devices that do not have an active internet connection. This method involves the installation using the Command Prompt same as above. The only difference is that you will be using the source file(s) directly from a Windows 11 ISO image.
Note: The ISO file must be the exact Windows version you are installing.NET on, otherwise mismatched source files can cause the installation to fail, or install a mismatched .NET version.
- You must first mount the Windows 11 ISO file to your machine. If you do not already have an ISO file, you can download one from here. To mount the image, right-click on it and then click Mount from the context menu.

- Once mounted, use the following command to use the image’s source files to install .NET Framework 3.5 without an internet connection. Replace DriverLetter with the drive letter of the mounted ISO file.
Dism /online /enable-feature /featurename:NetFx3 /All /Source:<em>DriveLetter</em>:\sources\sxs
You can also download .NET Framework offline installer using the link below:
Download .NET Framework 3.5 offline installer
How to Troubleshoot .NET Framework Installation
You may not have a smooth experience during the installation of .NET Framework 3.5 on your Windows 11 machine. You may see any of the following error codes and have no idea how to fix them:
- 0X800F0906
- 0x800F081F
- 0x800F0907
This can occur due to several reasons, including corrupted source files or applicable policies. Here we discuss how you can get past each of these errors and successfully install .NET Framework 3.5.
Fix Error Code 0X800F0906
This error occurs when the system is unable to download the required files for installing .NET Framework. Here are a few things you can do to mitigate this issue:
One: Check internet connection
Check if your device has an active internet connection. Here is a list of things you can try when you have limited internet access.
Two: Try the offline installer
You can also try to install .NET Framework using the method provided above for offline installation to mitigate this error.
Three: Enable the relevant Group Policy
- Mount the Windows 11 ISO file. If you do not already have one, download the Windows 11 ISO file here.
- Open the Group Policy Editor by typing in gpedit.msc in Run.
- Now navigate to the following from the left pane:
Local Computer Policy >> Administrative Templates >> System - In the right pane, scroll down and double-click “Specify settings for optional component installation and component repair.”

- From the pop-up window, select the Enabled radio button. Next, enter the complete path for the sxs folder from the mounted ISO file. Click Apply and Ok when done.
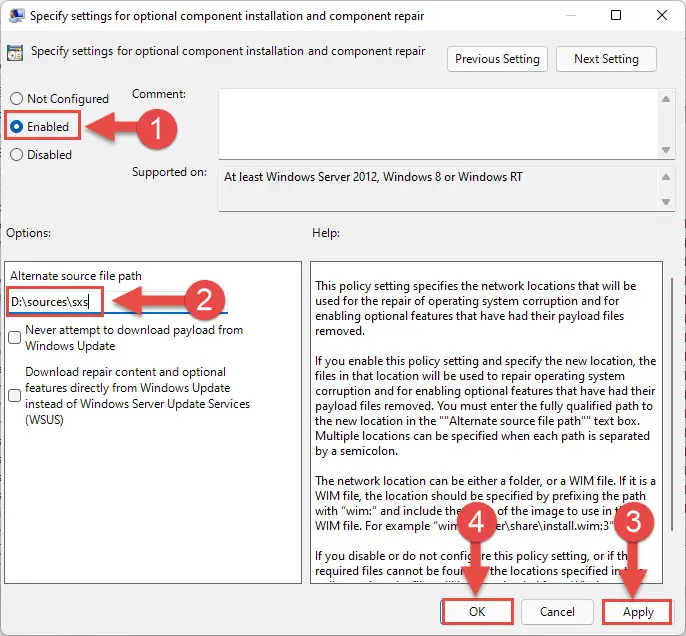
- Now launch the Command Prompt with administrative privileges and run the following cmdlet for the changes to take effect.
gpupdate /force
- Now retry to enable .NET Framework 3.5 and the error should now disappear.
Fix Error Code 0x800F0907
This error occurs when the “Never attempt to download payload from Windows Update” option is checked in the Group Policy “Specify settings for optional component installation and component repair.” Another reason for this error code is a missing or invalid source path within the same policy.
To mitigate this error, review the Group Policy ” Specify settings for optional component installation and component repair ” which can be found at the following path from the Group Policy Editor.
Local Computer Policy >> Administrative Templates >> System
Fix Error Code 0x800F081F
The error code 0x800F081F can occur due to any of the following reasons:
- The path indicated does not contain the files that are required to install .NET Framework 3.5.
- The user account does not even have read access to the files.
- The installation files are corrupted, incomplete, or invalid for the version of Windows that you are running.
To ensure a successful installation of .NET Framework 3.5, you must first ensure that the source files are from the same OS version on which you are trying to install it.
Second, we would suggest that you use an Administrator account to perform the installation to ensure that the user account has all the necessary privileges and access. Lastly, make sure that the entered path for the source files is valid and correct.






