When you have a lot of different windows open on your PC, it can be infuriating to manage them. Switching back and forth can be a hassle when they are on top of each other.
Thankfully, the Windows operating systems come with keyboard shortcuts that you can use to move, select, and rearrange the windows across your screen(s). Many users still use their mouse to drag a window, but sometimes it is much more convenient to use the keyboard which automatically snaps windows according to your directions.
You may occasionally find yourself in a situation where a window on the secondary screen did not appear on your primary screen after disconnecting it. Or your mouse may not be functioning and you need to select and move windows using just your keyboard.
In this article, we show you all the different methods to move your windows using just the keyboard.
Table of Contents
There are different ways to move or rearrange windows on a Windows PC. While some methods can be used to automatically align windows, others can be used to move them bit by bit until they are at your desired location.
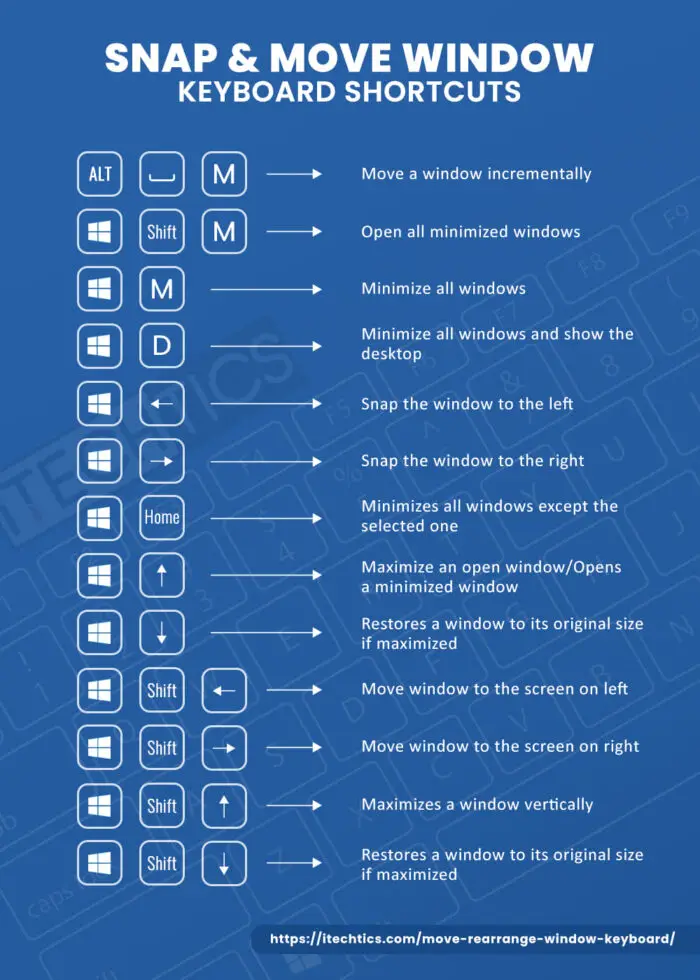
How to Snap a Window using Keyboard
The Windows OS has a feature that automatically moves and snaps an app window according to the keyboard input. For example, if a window is open in the middle of the screen, you can move it to the right half of the screen, or the left half. Similarly, you can also arrange a window in each corner of the screen.
There are many other window layouts that you can set using just your keyboard. For these shortcuts to work, the window you want to snap must be selected. We have given the methods to select a window further down this article.
You will find the details for each keyboard shortcut to snap a window in this table:
| Keyboard Shortcut Keys | Action |
| Windows Key + Left Arrow | Snap the window to the left |
| Windows Key + Right Arrow | Snap the window to the right |
| Windows Key + Home | Minimizes all windows except the selected one. Press again to restore all windows again |
| Windows Key + Up Arrow | Maximize an open window/Opens a minimized window |
| Windows Key + Down Arrow | Restores a window to its original size if maximized/ Minimizes a window if in its original size |
| Windows Key + Shift + Up Arrow | Maximizes a window vertically |
| Windows Key + Shift + Down Arrow | Restores a window to its original size if maximized/ Minimizes a window if in its original size and unselects it |
We have also shared a few examples here:
To snap a window to the right side of the screen, press Windows Key + Right Arrow.

Snap window to the right To bring a snapped window to the left side of the screen from the right side, press and hold the Windows Key and then press the Left Arrow twice.

Snap window to the left To snap a window to the bottom-right corner of the screen, press Windows Key + Right Arrow, and then Windows Key + Down Arrow.

Snap window to the bottom-right of the screen To maximize a window vertically, press Windows Key + Shift + Up Arrow.

Maximize window vertically
How to Move a Window using Keyboard
When we use the word “move,” we mean an incremental move of a window. This means moving a selected window little by little. This can also be done using just the keyboard. However, this will only work on windows that are not maximized.
This method can also be used if a window is off-screen and you want to bring it to an active screen.
Press Alt + Spacebar shortcut keys to open the window’s menu.

Open menu Press “M” to select Move.
The mouse cursor will now turn into a cross with arrows and move to the title bar of the window.
Use the arrow keys to move the window in your desired direction.
When the window is in position, press Enter to exit the Move mode.
How to Move a Window to Different Screen using Keyboard
You can move a window to a different screen using the incremental move shortcut keys discussed above. But that would take a lot of time.
You can instantly shift a window to a different screen if you have multiple monitors using keyboard shortcuts.
| Keyboard Shortcut Keys | Action |
| Windows key + Shift + Left Arrow | Move the window to the screen on the left |
| Windows key + Shift + Right Arrow | Move the window to the screen on the right |
How to Minimize/Maximize a Window using Keyboard
There are also different methods to minimize and maximize windows in Windows OS. You can perform an action on a specific window or all of them. The table below lists the details and their respective key combinations:
| Keyboard Shortcut Keys | Action |
| Windows Key + Up Arrow | Maximize an open window/Opens a minimized window |
| Windows Key + Down Arrow | Restores a window to its original size if maximized/ Minimizes a window if in its original size |
| Windows Key + M | Minimize all windows |
| Windows Key + D | Minimize all windows and show the desktop |
| Windows Key + Home | Minimizes all windows except the selected one. Press again to restore all windows again |
| Windows Key + Shift + M | Open all minimized windows |
How to Select a Window using Keyboard
The keyboard shortcuts given above will only work if and when a window is selected.
There are multiple ways to select an open window in Windows OS.
Select an Open Window using Alt + Tab Keys
The most-used method to switch and select different windows is using the Alt + Tab shortcut keys from the keyboard. This is what most people use to switch between windows and cycle through them.
Using the Alt + Tab shortcut keys, the selected window is brought forward while all others remain in the background.
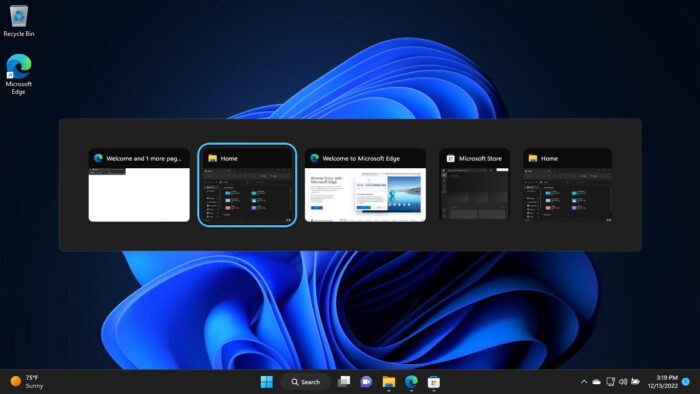
To select a window, hold down the Alt button and then press Tab. While holding the Alt button, repeatedly press the Tab button to cycle through the open windows.
Select an Open Window using Ctrl + Alt + Tab
Similar to using the Alt + Tab shortcut keys, you can also use the Ctrl + Alt + Tab shortcut key combination to cycle through the open windows. However, you only need to press it once.
Once you press the Ctrl + Alt + Tab shortcut keys, you will see a panel displaying the open windows. Let go of the keys. Then, use the arrow keys to cycle through the windows and press Enter on the window you want to select.
Select an Open Windows using Task View
This method does not apply to Windows 7.
Both Windows 11 and Windows 10 have a Task View feature, as well as a button built into the taskbar through which you can cycle through the open windows as well as the virtual desktops.
This a more sophisticated method that displays relatively larger previews of the open windows.
You can open the Task View panel by clicking on the button in the taskbar, or pressing the Windows Key + Tab shortcut keys.
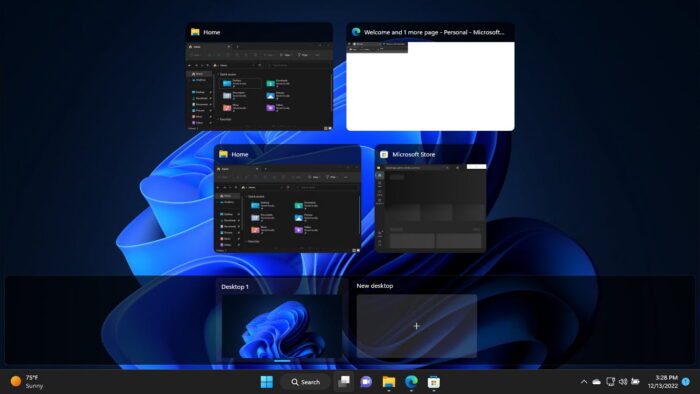
When open, use the arrow keys to cycle through the app windows and hit Enter. You can also select a window using your mouse.
These are the methods to select a window, after which you can snap or move it using any of the methods shared above.
Closing Thoughts
We find it quite nifty to be able to perform many different window-related tasks using just our keyboard. To attain maximum productivity, the keyboard shortcuts can be used to go directly to the desktop or cycle between windows, as opposed to using the mouse cursor.






