ChromeOS is a Linux-based operating system developed by Google. It is a minimalist operating system that uses the Google Chrome web browser as its main user interface. If you’ve ever heard of “Chromebooks,” then you would know those devices are preinstalled with ChromeOS as its operating system.
ChromeOS takes up a small portion of the disk space on your hard drive for installation. This is because, unlike Windows, it does not support many application and program formats, only the Chromium Web applications. Hence, if you are shifting from a Windows or a macOS computer to a Chromebook, you may need some “getting used to.”
Traditionally, ChromeOS needs specific hardware to run smoothly, therefore it cannot be installed like a regular ISO image in a hypervisor. A hypervisor is virtualization software that allows you to run and manage virtual machines on top of your existing operating system.
However, since ChromeOS is based on an open-source project (Linux), Neverware CloudReady has created an Open Virtual Appliance (OVA) file for ChromeOS which you can use to deploy a ChromeOS VM.
Before you invest in purchasing a Chromebook, you can create a Virtual Machine (VM) on your existing computer and try out the ChromeOS. The methods to install ChromeOS on a VM have been discussed below.
Table of Contents
What is an OVA File
An Open Virtual Appliance file, also known as the “Open Virtual Application” file is a compressed TAR archive, which is a UNIX-based archiving format. The OVA file has the extension “.OVA” which usually contains multiple files inside.
Some of the files you may find inside an OVA disk image are an OVF descriptor XML file, an MF manifest, a VMDK file, ISO files, and other resource files containing the metadata.
OVA files can be used by hypervisors (Oracle VirtualBox and VMWare Workstation Player) to create a VM since these support VMDK files. However, since Hyper-V does not support VMDK format, you cannot use an OVA file to create a Hyper-V VM. Instead, these need to be converted into VHD or VHDX formats.
Note: The Neverware CloudReady ChromeOS OVA file given in the next section does not support Oracle VirtualBox. Therefore, at the time of writing this post, ChromeOS cannot be installed on VirtualBox.
Since that is not our goal in this post, let us now show you how to create a ChromeOS virtual machine in VMWare Player.
How to Install ChromeOS Virtual Machine on VMWare
Before we begin, you must gather the following tools to create a VM on VMWare Player:
Note: The Neverware CloudReady ChromeOS OVA file has been removed from the official website. Instead, Google recommends creating a bootable USB drive instead, which can be used to install ChromeOS on your PC. However, since we need the image file to install the operating system on a VM, the link I have given to download the OVA file redirects to a (safe) Google Drive, where the OVA file is located.
- Download and install VMware Workstation Player (Version 16 or above).
- Download the Neverware CloudReady ChromeOS OVA file.
Once both tasks have been completed, perform the following steps to create a ChromeOS virtual machine on VMWare Player:
-
Open VMWare Workstation Player, click Player from the ribbon menu at the top, expand File, and then click Open.

Open a file in VMWare Player -
From the pop-up window, navigate to and select the downloaded CloudReady OVA file and then click Open.

Open the CloudReady ChromeOS OVA file -
In the next popup, enter a custom name for the VM, select a location to save the VM, and then click Import.

Set a name for the ChromeOS VM The OVA file will now begin the importing process.
-
Right-click on the VM and then then click “Power on” from the context menu to start the VM.

Run the VM
The ChromeOS virtual machine is now ready to run. You may now set it up according to your preferences and play around to learn whether it is your taste.
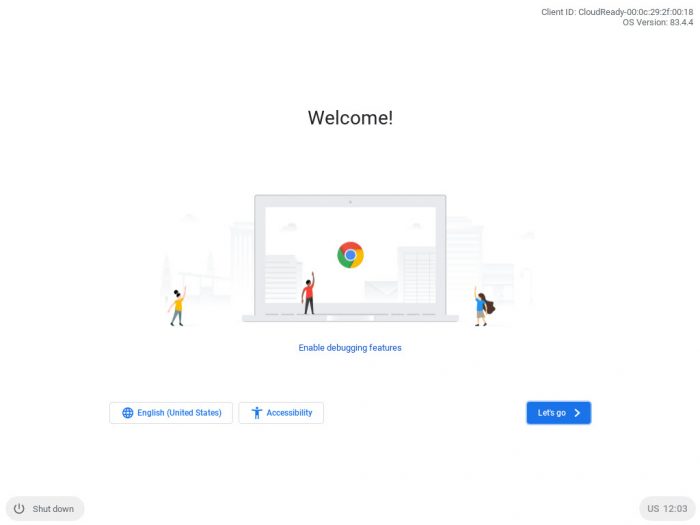
How to Install ChromeOS Virtual Machine on Hyper-V
Note: The following method successfully converted a VMDK file inside of an OVA file into a VHD format. However, when I attempted to use that VHD file to create a VM on Hyper-V, the became stuck on the boot page.
Since an OVA file contains a VMDK file, it can be converted into VHD or VHDX format, which is supported by Microsoft Hyper-V, and create a VM.
It is also possible to convert an OVA file directly into VHD or VHDX using third-party applications available online. However, it makes more sense to convert the only file needed for a VM, i.e., the VMDK file.
Before we begin, you will need the following items to complete the process:
- Download the Neverware CloudReady ChromeOS OVA file.
- Hyper-V optional feature enabled.
- Download and extract Qemu-Img to convert VMDK to VHD
- Download and install 7-zip to extract the contents of the OVA file.
We have divided this portion into sections to make it more convenient and easier for you to understand.
Extract OVA File Contents
Perform the following steps to successfully extract the VMDK file inside the OVA file using 7-Zip archiver:
-
Download 7-Zip from here and install the tool.
-
Now right-click on the downloaded ChromeOS OVA file, expand 7-Zip, and then click “Extract files“.
Note: If you are using Windows 11, then you will first need to click “Show more options” on the context menu.

Extract the ChromeOS OVA file using 7-zip
Once extracted, you will see the VMDK file along with other content.
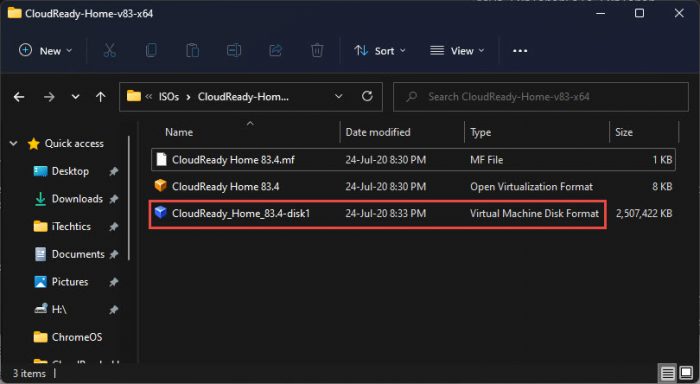
Now you must convert this VMDK file into VHD using the Qemu-Img tool.
How to convert VMDK to VHD format
There are several tools available to convert a VMDK file to VHD or VHDX, but we will be using the Qemu-Img tool to get the job done.
-
Download the Qemu-Img tool and extract the contents.
-
Press the Windows key + R to launch the Run Command box.
-
Type in “cmd” and press CTRL + Shift + Enter to run an elevated Command Prompt.
-
Use the following command to change the working directory to the Qemu-Img extracted folder.
Replace [PathToQemu] with the path to the extracted folder’s location.
CD /d [PathToQemu]
Change directory to Qemu folder -
Now use the following command to convert the VMDK file to VHD.
Replace [PathToVMDK] with the complete path, name of the VMDK file, and [PathToVHD] with the complete path and name for the output converted file.
qemu-img.exe convert "[PathToVMDK].vmdk" -O vpc -o subformat=dynamic "[PathToVHD].vhd"
Convert VMDK file to VHD with Qemu
Once the conversion is complete, you can find the converted VHD file at the designated location.
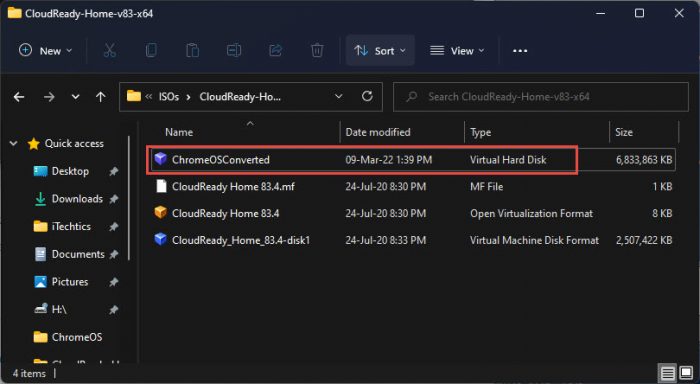
Create Hyper-V VM From VHD File
Now use this Virtual Hard Disk (VHD) file to create a ChromeOS VM on Hyper-V. Here is how:
Note: Virtualization must be enabled from the system BIOS and the Hyper-V optional feature must be enabled.
-
Open Hyper-V manager, right-click on the computer name in the left pane, expand New, and then click “Virtual Machine“.

Create a new VM in Hyper-V -
On the “New Virtual Machine Wizard,” click Next.

Proceed with the VM creation -
Enter the name for the VM and click Next.

Name the VM -
On the next screen, select “Generation 1” and click Next.

Select VM generation -
Now allot a reasonable amount of RAM for the system and click Next.

Specify RAM -
(Optional) Now choose a network adapter for the VM and click Next.

Connect a virtual switch -
Now select “Use an existing virtual hard disk,” then click Browse and select the converted ChromeOS VHD file. Once done, click Next.

Provide ChromeOS VHD file -
On the final screen, click Finish.

Finish VM creation
Your VM is now ready to be used. Start the ChromeOS virtual machine and begin testing it out.
Frequently Asked Questions (FAQs)
Can ChromeOS be installed on the VMWare Workstation?
Yes, you can use the modified ChromeOS OVA file from Neverware CloudReady to create a ChromeOS virtual machine.
Can you install ChromeOS on Hyper-V?
Logically, the VMDK file can be extracted from the ChromeOS OVA file and then converted into a VHD/VHDX file to create a Hyper-V ChromeOS VM.
Can ChromeOS be installed on VirtualBox?
VirtualBox currently does not support Neverware CloudReady ChromeOS OVA files, and can therefore not be installed.
How to Open OVA files?
OVA files can be opened using third-party compression tools, like 7-zip, etc.
How to open OVA files in VirtualBox/VMware Workstation?
You can open an OVA file by clicking File >> Import from the ribbon menu of the app. In the Import box, verify the settings and click Import.








