Adobe Photoshop is a software used mostly by experts for image and video editing purposes. Using various tools within the app, Photoshop allows you to perform heavy pixel-based renderings, consuming large portions of your system’s memory.
The Photoshop application itself consumes about 1-1.5 GBs of RAM when starting up, which is considerable memory compared to other day-to-day applications.
That said, some users have reported experiencing an error stating the following out of the blue:
Could not complete your request because there is not enough memory (RAM).
As the statement implies, Photoshop is unable to perform any task because of the unavailability of free memory. However, that is not always the case, since even computers with 32 GB (or higher) of total RAM occasionally face this problem. Upon investigating, the users found that there was still a significant portion of RAM available, but Photoshop kept displaying the same (above) error.
So what causes Photoshop to prompt this error and how do we fix it?
Table of Contents
Causes of Photoshop Not Enough RAM Error
If Adobe Photoshop prompts the said error, the app will no longer be able to open the file or perform any other tasks. Although the message states that there isn’t enough memory on the system to perform the task, that is not always the case.
The memory error in Photoshop can occur due to any one of the following reasons:
- There isn’t any available memory for the application to use.
- You are using a pirated copy of Photoshop.
- Photoshop is restricted to using a limited amount of the total available RAM.
- Outdated or corrupted GPU drivers.
Before we begin to address these issues, we would like to remind you that since Photoshop is a high-resource application, it does require the computer to have significant RAM.
Adobe themselves recommends a minimum of 8 GB onboard memory capacity. However, it can run on lower memory than that but is not recommended as it may result in significant performance reductions, such as lag, and in certain cases, a system hangs.
To learn more about the minimum system requirements for Adobe Photoshop, visit this page.
Now that we understand the potential causes of the problem, let us discuss how to mitigate them and resume using Photoshop.
Fix Photoshop Not Enough Memory Error in Windows
Use Legitimate Photoshop
To begin with, we suggest that you start by making sure that you have a valid and legitimate copy of Adobe Photoshop since the pirated ones are more prone to viruses and can often result in the “Not enough memory” error.
Replacing one pirated copy with another cannot solve the problem. In fact, if you are using a pirated copy, there is no other solution but to replace it with an original one.
You can pick a subscription plan from here, and then use the account to get an official version of the app.
Increase Photoshop RAM Usage
Since Photoshop is a RAM-heavy application, the company has set a cap on its RAM usage capacity, which is 70% of the total available RAM. This allows the computer to reserve the remaining 30% for other tasks.
That said, this cap limit can be removed, and Photoshop can use up to 100% of the available memory. Here’s how to enable it:
-
Open Adobe Photoshop, click Edit from the top menu, expand Preferences, and then click Performance.

Open performance preferences -
In the Preferences window, use the slider in the “Memory usage” section to increase the RAM usage for Photoshop top to a hundred percent.

Adjust slider If you are unable to set it to 100%, try 96% instead.
-
Now click OK to save the changes.
Now retry performing the task which initially prompted the error and check if it is still there. If so, we suggest that you continue to implement the remaining solutions listed below.
Disable Background Apps and Programs
To rule out that the issue is, in fact, because of low memory availability, you must disable the applications and tasks running in the background to make room for Photoshop. You can disable such tasks by performing these steps:
-
Open the System Configuration applet by typing in msconfig in the Run Command box.

Open System Configuration applet -
Switch to the Services tab. Here, check the box next to “Hide all Microsoft services.”

Hide Microsoft services -
Now click Disable all and then click Apply and Ok to save the changes.

Disable all background services -
Restart Photoshop and check to see if you still encounter the error prompt.
Update Graphics Driver
An outdated or faulty driver can often lead to the associated hardware failing to function normally. That is why we suggest you always keep your drivers up to date.
If you are using Intel’s graphics driver, you can use Intel Driver and Support Assistant to always keep your drivers up to date. If you are using Nvidia’s GPU, then use the GeForce Experience app to update your drivers.
Alternatively, you may also resort to updating the graphics driver automatically or manually through the Device Manager in Windows.
Override Physical Memory Value
If you are still unable to mitigate the error, there is another way you can go about it.
This method is only recommended as a last resort as it involves manual manipulation of the Windows Registry. Therefore, we suggest that you create a system restore point before proceeding forward so that you can revert to it later in case things do not go as planned.
Note: This method should only be applied if you are using Adobe Photoshop 2017 or older, since the issue has been fixed in Photoshop 2018 and later releases.
Performing the following steps will trick Photoshop into thinking you have more RAM on the system, which in reality will be the same as before.
-
Open the Registry Editor by typing in regedit in the Run Command box.

Open Registry Editor -
Here, navigate to the following location from the left pane:
Computer >> HKEY_CURRENT_USER >> Software >> Adobe >> Photoshop >> [version key]
Note: Version Key in the path above can be different for each user, depending upon their version of Photoshop.

Navigate Windows Registry -
Right-click on the Version key in the left pane, expand New from the context menu, then click DWORD (32-bit) Value.

Create new DWORD -
Name this DWORD “OverridePhysicalMemoryMB.”
-
Double-click the new DWORD “OverridePhysicalMemoryMB.” In the popup, select the Decimal radio button, then enter Value Data for the amount of RAM, then click OK.
Note: The RAM amount should be in multiples of 1024. For example, for 16 GB, it should be 16,384. For 32 GB, it should be 32,768, and so on.

Modify Value Data -
Now restart your computer for the changes to take effect.
Once it reboots, rerun the Photoshop app and see if the error persists.
Make sure to increase the allowed RAM usage from the Performance Preferences of Photoshop as discussed above in this post.
Update from Windows 10 Version 1803
In another post, the user reported that they experienced the same error message while running Photoshop after they upgraded their operating system to Windows 10 version 1803. After the user had performed some tests, they were certain it was the operating system at fault and not the Adobe product.
That being said, if you are running version 1803 of Windows 10 and experiencing a similar error message on Photoshop, we highly recommend that you upgrade from this version since there is no other solution for it.
To check for pending Windows updates on a Windows 10 computer, navigate to the following:
Settings app >> Update & Security >> Windows Update
Here, click on Check for updates with an active internet connection, and then download and install any updates that come up.
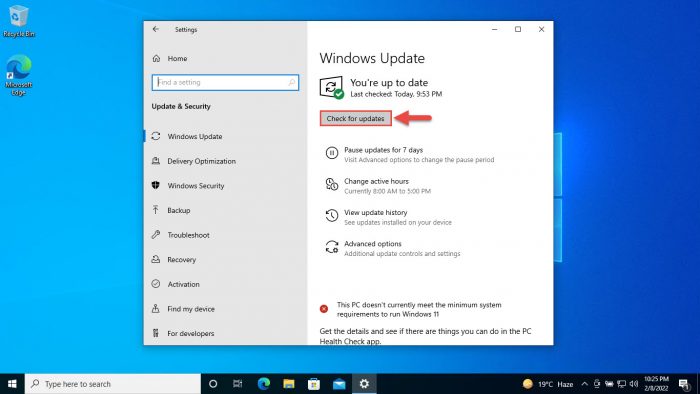
Frequently Asked Questions
Why does Photoshop require more RAM?
Adobe Photoshop, when working with large image or video files, needs more system resources to process them. Hence, it needs a significnatly larger amount of available memory to perform these tasks.
How to check available memory/ RAM?
You can check your RAM consumption through the Performance tab in the Task Manager. The “Memory” tab on the left side of the Task Manager shows a real-time utilization graph of the RAM, along with other useful information like total RAM, RAM in use, available memory, slot availability, etc.
Is it safe to allow 100 percent RAM consumption in Photoshop?
If Photoshop consumes the entire system memory, there will be none left for other critical system processes. That said, it is still safe to allow Photoshop to use 100% of RAM, since it will only do so when necessary, giving you max plausible performance.
How much RAM is enough for Photoshop?
There is no definitive answer. Photoshop needs 1-1.5 GBs of RAM just to start up. Then, you need more RAM depending on the file size you are editing, and its pixel formulation. The larger the image, the greater the RAM required.
It is recommended that you use 4 GB RAM for 2000 X 2000 pixel images, 8 GB for 8000 X 6000 pixel images, and 16 GBs for 8000 X 8000 pixel images.









