Key Points
- Tab throttling, better known as “Tab Hibernation”, “Battery Saver”, “Memory Saver”, or “Tab Unloading” is a browser mechanism that frees up system resources by suspending the tabs left idle and not accessed for a while.
- To disable tab throttling in Chrome, go to Settings > Performance, and disable “Memory Saver”.
Most modern web browsers today put the inactive tabs to sleep to conserve system resources; primarily the CPU usage. This includes Google Chrome, Firefox, Edge, Safari, etc. While this is an excellent feature that enhances the system’s performance and increases battery life, some might need to disable it for an anterior motif which will keep the tabs active even if not in use.
Web applications use JavaScript, which is a scripting language executed in the browser. Since it performs the functions and the tasks in the browser, it requires system resources like RAM and CPU to get the job done. But when a browser puts a tab to sleep, the JavaScript is no longer executed, and hence, the web application is affected. This may be one of the reasons you’d want to disable “tab throttling” – the ability of a browser to put the background tabs to sleep.
While some browsers may refer to this feature as throttling, others may call it a different name, such as “Tab unloading“, “Memory saving“, or “idle tab suspension“. All of these features do the same job, which is saving system resources by putting the inactive tabs to sleep.
Moreover, when a tab is put to sleep and you access it again, the page is reloaded and any unsaved data is automatically discarded, like any information inside a form.
Table of Contents
How tab throttling works
When working across multiple tabs inside a browser, you may not be accessing some tabs that frequently. Those that are now accessed recently are then referred to as “background tabs”, and are then subject to tab throttling.
Each browser has a defined timer of inactivity, after which, the browser will put the tab to sleep. Each background tab is assigned a “Time Budget“, which is in seconds, for running timers or tasks. After a tab has been in the background for the defined duration, it becomes subject to time budget limitations.
Note: Microsoft Edge allows the time duration to be adjusted according to the user preferences.
Pros and Cons of tab throttling/suspension
Before showing you how to disable tab throttling across the most common browsers, you should consider the benefits of having it and the benefits of disabling the feature.
Pros
- Saves system resources
- Increases battery duration
- Frees system resources for other critical tasks
Cons
- Prevents JavaScript-based web apps from functioning
- Web page reloads/refreshes when the tab is accessed after being suspended
- Data might be lost when the tab is reactivated
The tab throttling feature has been around for some time. Initially introduced in Microsoft Edge, the feature caught on quickly and has been adopted by most modern browsers. Not only that but the feature is also enabled by default.
Although it is not recommended, you might want to disable tab throttling for one reason or the other. It is not recommended because tab suspension saves system resource utilization, making space for other important tasks. This in turn increases the battery life of battery-based computers. However, there is also a downside to it.
Suspending the background tabs halts all operations. Since JavaScript will no longer be running, the tab is useless and cannot process any tasks in the background. There are even examples where users faced issues running their apps since the background tabs stopped responding after a certain time.
That said, the decision to disable tab suspension lies with you.
Disable sleeping tabs in Google Chrome
Disable Memory Saver
In Google Chrome, the tab throttling feature is known as a “Memory Saver“. As the name of the feature implies, this saves memory (RAM) utilization by suspending the background tabs. Thankfully, Google has made this feature optional and can be disabled by individual users.
Here are the steps to disable Memory Saver/tab throttling in Google Chrome:
-
Click the “Customize and Control Google Chrome” button (3 dots) in the top-right corner of the browser and then click Settings.

Open Chrome settings -
Click Performance on the left.
-
Toggle the slider in front of “Memory Saver” into the Off position.

Disable Memory Saver/tab throttling in Google Chrome
After performing the steps above, background and idle tabs in Google Chrome will no longer go to sleep. Bear in mind that this will consume more system resources. According to Google, doing so can reduce the battery timing of a laptop by 1.25 hours and increase CPU usage by 5 times.
Prevent specific websites from sleeping in Chrome
Chrome also provides you with the option to keep tab throttling enabled and exclude specific URLs/websites so that those tabs are not suspended. To do that, use these simple steps:
-
Click the “Customize and Control Google Chrome” button (3 dots) in the top-right corner of the browser and then click Settings.

Open Chrome settings -
Click Performance on the left.
-
Toggle the slider in front of “Memory Saver” into the On position.

Enable Memory Saver in Chrome -
Click Add in front of “Always keep these sites active“.

Add exception sites for tab throttling -
Select the websites for Chrome to keep active and then click Add, or switch to the “Add sites manually” tab and enter the names of the websites manually.

Select the sites to keep active
After these steps, the tabs opened with the website(s) added to the list will no longer be suspended.
Temporarily prevent specific tabs from sleeping in Chrome
Other than the two methods to manage Memory Saver in Chrome, you can also specify which tabs to keep awake in the background in Chrome, even if you leave them idle for long periods. Here is how:
-
In Chrome’s Omnibox, type the following and press Enter.
chrome://discards/
-
Here, in the “Tab Title” column, look for the website/web page title that you want to prevent from suspension.
-
In the corresponding “Auto Discardable” column, click Toggle.
You will notice that the check mark changes to a cross.

Toggle Auto Discardable in Chrome
After performing these steps, the selected tab will not be suspended temporarily for this Chrome session. However, if you restart Chrome, the settings will return to default.
Disable tab throttling in Microsoft Edge
Prevent sleeping tabs in Edge
The tab throttling feature in Microsoft Edge is known as “Sleeping tabs“. Since it is also a Chromium-based browser, it has similar settings to Chrome, with a few minor changes.
Here are the steps to disable Sleeping Tabs in Edge:
-
Click on the “Settings and more” button (3 dots) in the top-right corner of the browser and then click Settings.

Open Microsoft Edge settings -
Click “System and performance” on the left navigation pane.
-
Now toggle the slider in front of “Save resources with sleeping tabs” into the Off position.

Disable sleeping tabs in Microsoft Edge
Microsoft Edge will no longer put background, or idle tabs to sleep. Of course, this will consume more system resources and drain the battery faster.
As mentioned earlier, Microsoft Edge allows users to define when to put idle tabs to sleep. The default setting is one hour but can be changed between a range of time intervals between 30 seconds and 12 hours.
For this purpose, you will need to enable “Save resources with sleeping tabs” and then adjust the time interval from the drop-down menu in front of “Put inactive tabs to sleep after the specified amount of time“.
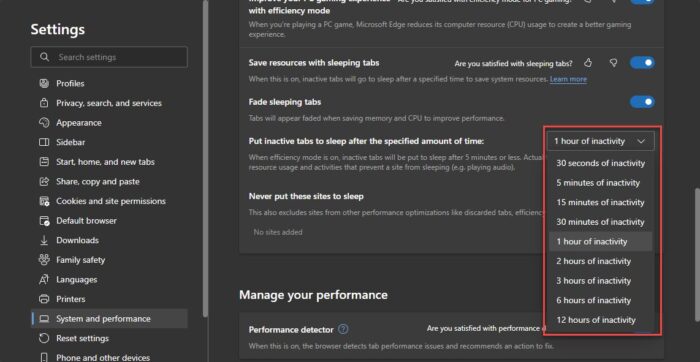
Prevent specific websites from sleeping in Edge
Like Google Chrome, you can also specify which URLs and websites not to put to sleep when sleeping tabs are enabled in Edge. Here is how:
-
Click on the “Settings and more” button (3 dots) in the top-right corner of the browser and then click Settings.

Open Microsoft Edge settings -
Click “System and performance” on the left navigation pane.
-
Toggle the slider in front of “Save resources with sleeping tabs” into the On position.

Enable sleeping tabs in Edge -
Click Add in front of “Never put these sites to sleep“.

Add exception sites for tab sleeping in Edge -
Now enter the URL for the website that you do not want to suspend when left idle in Edge, and then click Add.

Add URL to never put to sleep in Edge
Temporarily prevent specific tabs from sleeping in Edge
Like Chrome, Edge also provides a “Discards” page from where you can toggle certain tabs from not sleeping during the session, even when sleeping tabs are enabled. Here is how to do it:
-
In the Omnibox, type the following and press Enter.
edge://discards/
-
Here, in the “Tab Title” column, look for the website/web page title that you want to prevent from suspension.
-
In the corresponding “Auto Discardable” column, click Toggle.
You will notice that the check mark changes to a cross.

Toggle Auto Discardable in Edge
Disable tab throttling in Mozilla Firefox
Mozilla Firefox does not offer convenient access to the tab throttling feature. There is no sign of it in Firefox’s settings either. However, the tab throttling feature does exist in Firefox that puts the background tabs in a deep state mode. When reactivated, the tabs are reloaded, as they did in Chrome and Edge.
Firefox calls tab throttling “Tab Unloading“. This name has emerged as Firefox “unloads” the inactive tabs from the CPU, not utilizing it any longer. When unloading a tab, it is actually put to sleep. Firefox allows you to put background tabs to sleep by manually unloading them.
In case you want to unload the least-active tabs in Firefox, use these steps
-
In Firefox’s Omnibox, type the following and press Enter:
about:unloads
-
Click the “Unload” button above the table.

Unload idle tabs in Firefox
After performing these steps, the “least-recently-used” tab s will be put to sleep. If you open those tabs, you will notice that they are reloaded.
To disable Tab Unloading in Edge, use these steps:
-
Type the following in the Omnibox and press Enter:
about:config
-
Search for the following:
browser.tabs.unloadOnLowMemory
-
Click the Toggle button and change the “browser.tabs.unloadOnLowMemory” to False.

Disable Tab Unloading in Firefox
The steps above will disable the Tab Unloading feature in Firefox.
Disable tab throttling in Vivaldi
Vivaldi is also a Chromium-based browser. Like Chrome and Edge, it also has a tab throttling feature that saves system resources by making the inactive tabs sleep. This feature, in Vivaldi, is called “Hibernating Tabs“.
According to reports, Vivaldi puts background tabs into hibernation mode right after 5 minutes of inactivity. When accessing the sleeping tabs, the pages are reloaded, which is often despised by users. However, Vivaldi has no method to disable or manage Tab Hibernation.
Previously, Vivaldi offered experimental flags to disable tab hibernation. However, in the more recent versions of Vivaldi, the flags have been removed.
Disable tab throttling in Opera browser
The Opera browser also has tab throttling capabilities. The only difference is that this feature is labeled as “Battery Saver” in Opera. Like other browsers, Opera preserves battery usage by reducing the load on the system resources by putting the background tabs to sleep. This is how Opera defines its Battery Saver functionality:
So, how does battery saver work? The secret is that the browser avoids doing more work than it has to, reducing activity in background tabs, pausing plug-ins and animations, rescheduling JavaScript timers, and tuning video-playback parameters. If you’re playing online video games, you might want to switch it off.
Opera Documentation
Use the following steps to disable Battery Saver in Opera:
-
Click on the Settings icon in the side panel.

Open Opera browser settings -
In the “Basic” section, scroll down and look for “Battery Saver” section.
-
When there, toggle the slider in front of “Enable battery saver” into the Off position.

Disable Battery Saver/tab throttling in the Opera browser
Disable tab throttling in Brave browser
The Brave browser also has the tab throttling feature, and it is known as “Memory Saver“, just as it is in Google Chrome.
To disable Memory Saver in Brave, use these steps:
-
Click on the “Customize and Control Brave” button (3 lines) in the top-right corner of the browser and click Settings.

Open Brave settings -
Click System in the left navigation pane.
-
Scroll down and disable “Memory Saver“.

Disable Memory Saver in Brave browser
This will no longer put the background tabs to sleep.
Closing words
It is recommended that you only disable tab throttling when your system has ample resources. Some browsers only put the tabs to sleep when the system is running on limited resources. For example, when the memory is already 80-90% utilized, Chrome might start putting the idle tabs to sleep. This will benefit your system in terms of improved performance.
However, if you find that your memory utilization is only 40% and the tabs are going to sleep, then it is safe to disable tab throttling for that particular browser.








