Google Chrome‘s Click-to-Call feature allows you to place a call on a selected number directly from your desktop, laptop, or phone. You could even click on a number on Chrome for desktop and send the number directly to your Android device and make the call from there.
The Click-to-Call feature used to be enabled across all devices by default. However, Google now plans to disable it by default and give users the option to enable it through a Chrome flag.
This article is for those people who disagree with Google and want to re-enable the Click-to-Call feature. It allows you to make calls simply by tapping on a number on the web, instead of copying it, or jotting it down on your dial pad.
Table of Contents
Google is Disabling Click-to-Call on Chrome
If you click on a number right now on any website, you will see a pop-up asking you to select an app (on your computer) to make the call.
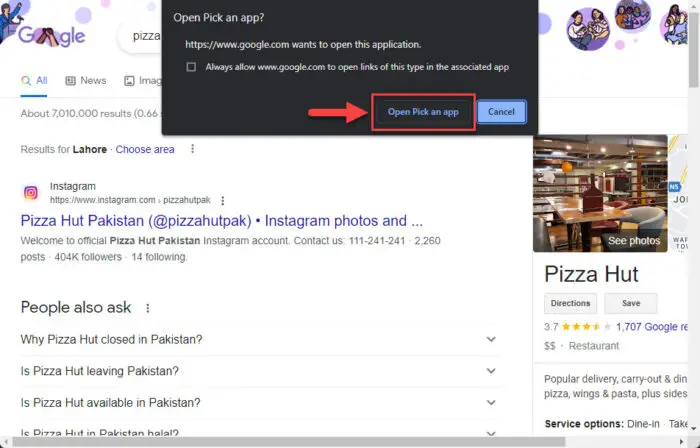
Pretty soon, this feature will be disabled by default and will be replaced by a Chrome flag that you will need to enable the Click-to-Call feature. That said, the new feature will be more advanced than the current one.
Using the new Click-to-Call Chrome feature, you will be able to transfer a number from one device onto another device (where you are logged into the same account in Google Chrome). For example, tapping on a number on a webpage on Chrome for desktop will allow you to select another device (like a phone) to make the call.

When selected, the dial pad on the other device will automatically open with the number transferred from the desktop.
Let us now see how to enable the Click-to-Call feature in Google Chrome.
Enable Click-to-Call in Google Chrome
To enable the Click-to-Call feature in Chrome, there are two things you must do:
- Sign in to Chrome on all devices using the same Google account.
- Enable the “Click-to-call” flag in Chrome across all devices.
Once you have ensured that you are signed into Chrome using the same Google account across all devices, follow these steps to enable the Click-to-Call feature on both computers and Android devices:
-
Paste the following inside Chrome’s Omnibox and hit Enter:
Chrome://flags/#click-to-call

Open the Click-to-Call flag setting -
Expand the drop-down menu in front of the “Click-To-Call” flag and select “Enabled.”

Enable the Click-to-Call flag -
Now click “Relaunch.”

Relaunch Chrome
When the Chrome browser relaunches, the “Click-to-Call” feature will be enabled. Make sure to enable the flag using these very same steps across all the devices you want to enable the feature.
When the feature is enabled, clicking on a button to call will open the “Make a call from” prompt from the top of the browser, from where you can select the device you want to make the call on. After making the selection, the number will open on the selected device in the dial pad.

Alternatively, you can also click “Pick an app” to select an app from the current device to initiate the call.
Closing Thoughts
At the time of writing this post, the “Click-to-Call” feature has been disabled by default in the Canary channel. Similarly, the respective Chrome flag has also been added to the same channel. It was the Canary channel on which we tested out the feature. However, the same will be implemented on Chrome’s stable channel very soon, and the feature will be disabled by default.
That said, we are still not sure why Google has decided to disable the feature by default in the first place. We think that it is a must-have and creates significant convenience for the end-users.









2 comments
subs
Why Google, why?
subs
Well, this was a great feature, but it stopped working. And it’s not me- it’s Google / Chrome.
So if you’re here trying to figure out how to get it to work- AFAIK, it no longer will work.
https://bugs.chromium.org/p/chromium/issues/detail?id=1418774
Why this is being removed without notice or comment- beats me.